Aymeric_de_saunhac

Nombre de messages : 17
Date d'inscription : 06/10/2010
 |  Sujet: Créer un blason simple en vectoriel Sujet: Créer un blason simple en vectoriel  Lun 7 Fév - 21:28 Lun 7 Fév - 21:28 | |
| - Citation :
Comment réaliser un blason en dessin vectoriel ?
• Exemple avec Illustrator CS4
Première étape : Création des contours du blason :
Pour cette étape, on pourra utiliser un blason déjà réalisé. Il suffira de l’important dans la fenêtre de travail en allant dans : Fichier --> Importer …
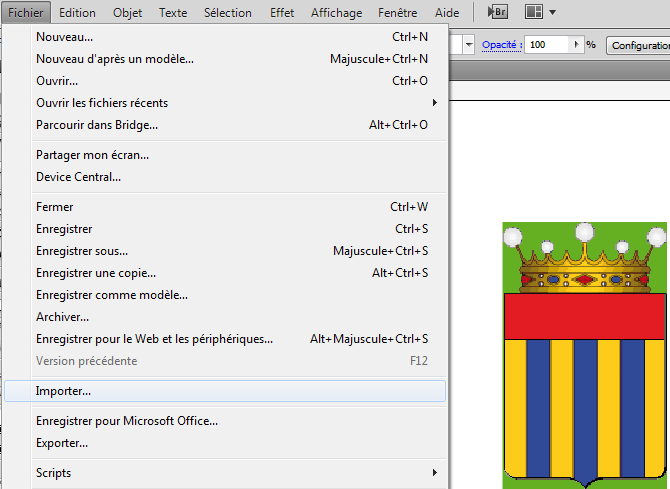
Une fois le blason importé, il faudra retracer le contour. Pour cela, divers outils sont à notre disposition. Le plus utile dans notre cas sera l’outil « Plume » (stylo plume). Avant de commencer à dessiner, je vous conseillerais de créer un nouveau calque afin de ne pas mélanger votre modèle et votre réalisation. Il sera également utile de bloquer le calque servant de support à votre modèle (comme indiqué dans la figure suivante).
 
Calque créé, outil plume sélectionné, vous pouvez commencer à dessiner. D’accord, c’est bien joli de pouvoir dessiner mais comment être sûr de dessiner droit ? D’abord je vous conseille de zoomer un peu (Ctrl + / Ctr - --> pour dézoomer). Ensuite, il existe un outil bien pratique que l’on appelle « repère commenté ». Je vous conseille de l’activer en vous rendant dans « Affichage repères commentés ». Ainsi, lorsque vous tracerez vos traits, une ligne verte vous indiquera si vous êtes droit ou non… Par ailleurs, pour vous assurer en plus de cette ligne d’un tracé correcte, vous pourrez appuyer sur la touche « Maj » de votre clavier lorsque vous disposerez le deuxième point de votre segment. Ainsi, quel que soit l’emplacement de votre pointeur de souris, le trait tracé gardera une direction verticale ou horizontale parfaite.
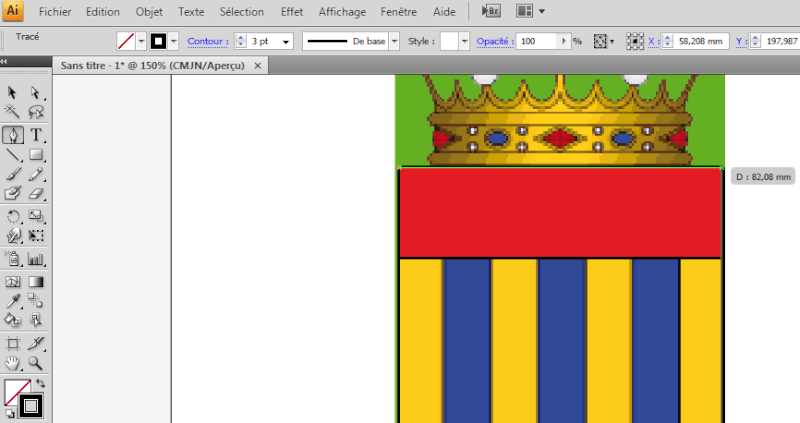
Tout ceci c’est bien chouette mais un blason ce n’est pas carré… Comment dessiner correctement le bas d’un blason ? A l’aide des courbes de bézier. Aïe un vilain mot ! Non en fait c’est tout simple… D’abord, tracez les contours de votre blason comme si celui-ci ne présentait aucune courbe (figure ci-dessous).
 
Dans le bandeau des outils, cliquez sur la petite pointe de flèche sur l’outil « plume ». Rester appuyé dessus, de nouveaux outils vous sont proposés. Sélectionner l’outil « Conversion de point directeur.
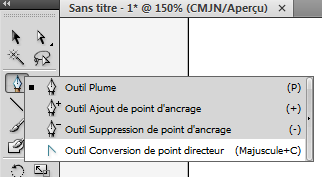
A partir de là, si vous sélectionnez les extrémités de vecteurs que vous avez tracé au préalable, vous pouvez leur attribuer des courbes que vous pourrez ensuite moduler selon vos envies… Pour la figure suivante, j’ai volontairement fait une courbe très accentuée, ne faites pas pareil…
Lorsque vous aurez cessé d’appuyer sur votre souris, votre dessin prendra la forme que l’outil vous propose en rouge. Vous pourrez ensuite modifier les courbes en sélectionnant les petites antennes que vous pouvez voir de chaque coté du point. Attention, ces antennes disparaissent lorsque votre point n’est plus sélectionné. Pour le resélectionner, vous pouvez utiliser l’outil de « Sélection directe » (la flèche blanche au-dessus de l’outil « plume »).
 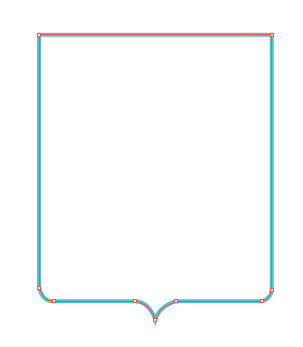
Avec un peu d’entrainement on obtient rapidement le résultat de droite. Ne reste plus qu’à faire l’intérieur du blason…
Deuxième étape : Création des meubles
A l’aide de l’outil rectangle (le même que sous Paint ou tout autre logiciel de dessin… Je trace le premier rectangle rouge. Soit je le trace avec les dimensions exactes pour qu’il entre parfaitement dans mon contour de blason, soit je le trace grossièrement comme ci-dessous. Je vous conseille de faire un rectangle grossier comme je l’ai fait. Nous verrons ensuite comment effacer tout ce qui se trouve à l’extérieur du contour en un seul clic. Remplissez votre contour de blason de la couleur que vous souhaitez. Si toutefois vous avez une couleur de fond… Puis mettez-lui un contour noir de l’épaisseur que vous souhaitez. Normalement, vous savez comment gérer les couleurs de fond et de contour si vous utilisez déjà des logiciels de dessin raster ou vectoriel…
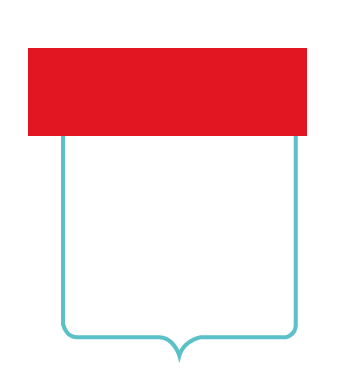 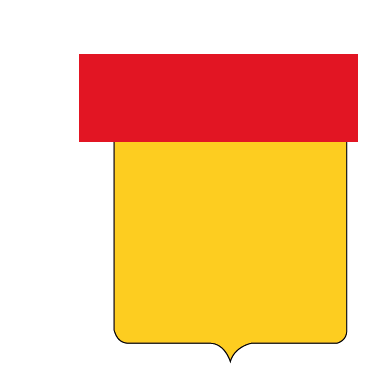
L’épaisseur du contour se gère quant à elle à l’aide du bandeau de paramètre qui s’affiche lorsque vous sélectionnez une forme dessinée.
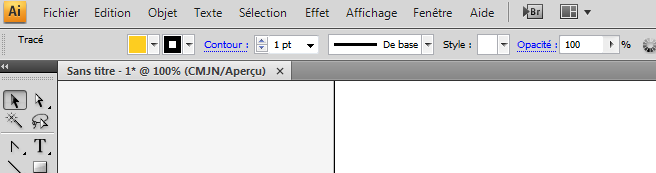
Tracez ensuite un des rectangles bleu que vous allez dupliquer et déplacer selon vos convenance. La duplication se fait à l’aide du raccourci « Ctrl F ». Elle permet de copier/coller une forme au même endroit que la forme d’origine. Il vous suffit après de déplacer la nouvelle forme. Afin d’être sûr que l’espacement entre les rectangles bleu est bien le même, sélectionnez les trois rectangles. Puis, à l’aide de la fenêtre « Alignement », sélectionnez « distribution horizontale de l’espace ».
 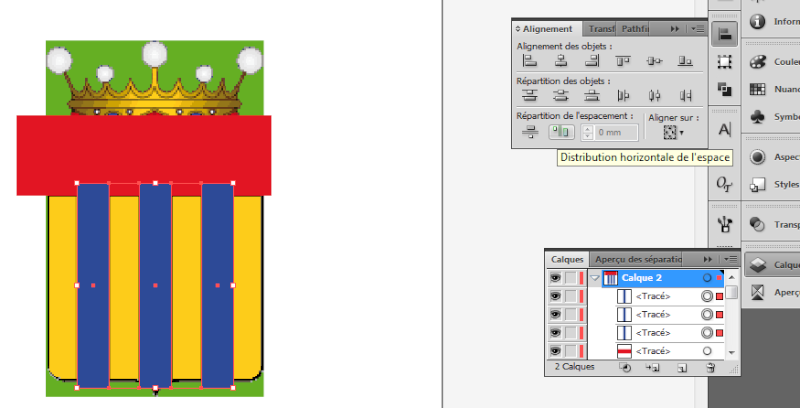
Dupliquez ensuite votre contour de blason (celui qui a le fond jaune). Toujours avec la même méthode… Ctrl F. Dans vos calques, la duplication s’est faite juste au-dessus de votre premier contour. Déplacez-la de façon à ce qu’elle soit au premier plan. Puis sélectionnez l’ensemble de vos calques, sauf le premier contour que vous avez tracé.
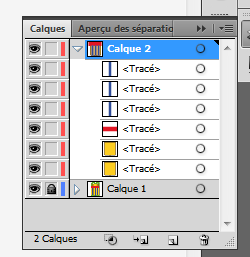 
A l’aide de la fenêtre pathfinder, vous allez maintenant découper l’ensemble de vos figurés à l’aide de votre contour qui se trouve au-dessus. L’outil adéquat sera l’outil « découpe ». Vous obtenez alors le résultat suivant. Vous pouvez supprimer le calque de votre modèle et régler les sous-calques de votre réalisation de façon à ce que les rectangles bleu soient en-dessous de l’en-tête rouge.
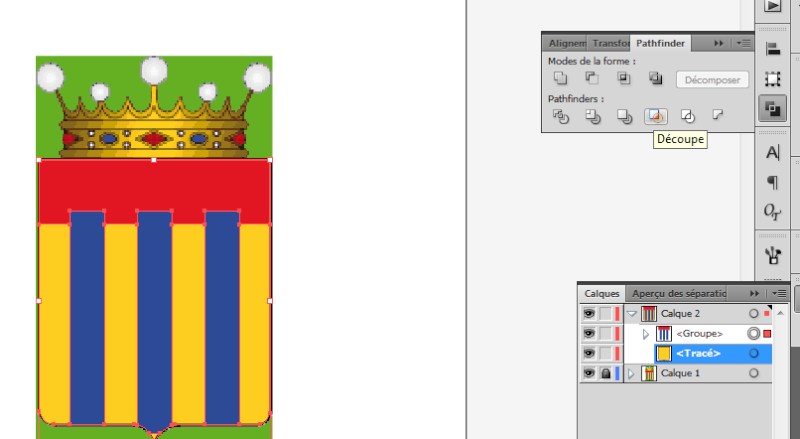
On obtient alors le résultat ci-dessous. On peut observer, que mon rectangle du milieu ne descend pas jusqu’en bas. Ceci est dû au fait que je n’ai pas réalisé mon premier rectangle à la bonne taille. Pour l’exemple, cela ne pose pas de problème… Veillez cependant à faire des formes assez grandes pour ne pas rencontrer ce genre de problème. Enfin, n’oubliez pas que vous pouvez toujours modifier vos formes quel que soit le moment de la réalisation (c’est un des intérêts du vectoriel). Si vous vous retrouvez avec des angles en trop dans vos formes, vous pouvez supprimer des points de vos tracés en utilisant l’outil « plume ». Lorsque vous passerez la souris sur une point tracé, il vous proposera de le supprimer (petit symbole -).

| |
|
